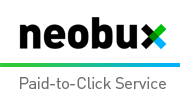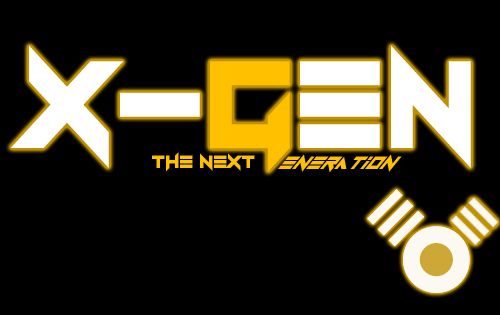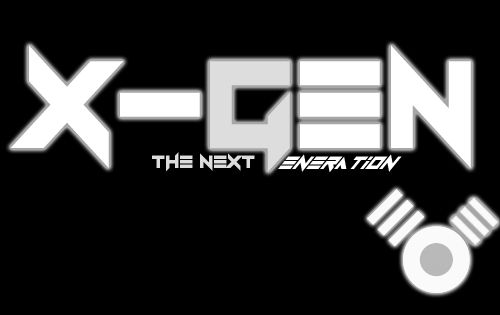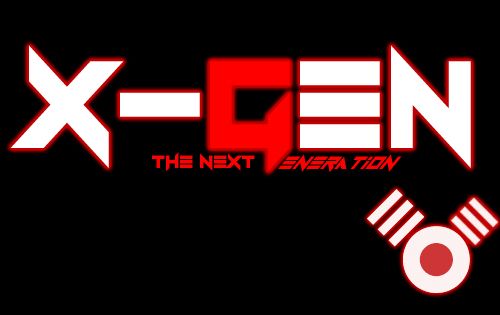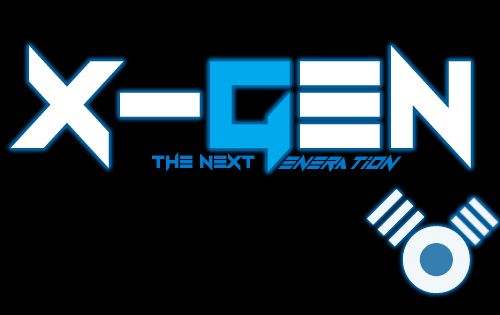Alhamdulillah, akhirnya BlackBerry Messenger telah hadir di Google PlayStore sehingga para pengguna android sudah bisa berBBM ria dengan menginstal aplikasi BBM for android. Nah, sekarang bagaimana bagi orang yang selama ini lebih banyak bekerja menggunakan PC atau Laptop yang berOS Windows, apa bisa ikut meramaikan dunia BBM? Tentu saja 1500% bisa, caranya dengan bantuan emulator Android.
Tutorial (ngga) singkat ini akan menuntun Anda pelan-pelan untuk melakukan instalasi emulator Android di Windows, yang untuk contoh kali ini digunakan OS jadul yang lumayan stabil yaitu Windows XP  Setelah instalasi emulator dilanjutkan dengan tutorial menginstal aplikasi BBM for Android sekaligus cara mendapatkan Pin BBM untuk bisa chating dengan user BBM lainnya.
Setelah instalasi emulator dilanjutkan dengan tutorial menginstal aplikasi BBM for Android sekaligus cara mendapatkan Pin BBM untuk bisa chating dengan user BBM lainnya.
A. Instalasi Emulator Android
2. Klik tombol Download the SDK
3. Pilih versi 32bit atau 64bit, sesuaikan dengan OS Anda.
4. Ekstrak file hasil download ke drive sembarang, dan biar ngga terlalu panjang silakan nama direktorinya diubah sesuai keinginan.
5. Masuk ke folder eclipse dan jalankan eclipse.exe
6. Pilih direktori kerja kemudian tekan OK
Sehingga akan muncul tampilan seperti gambar di bawah ini :
7. Pilih menu Window – Android Virtual Device Manager
8. Tekan tombol New… dan buatlah Android Virtual Device baru dengan nama dan parameter seperti yang tampak pada gambar di bawah ini, kemudian tekan tombol OK.
9. Hasilnya akan tampak seperti di bawah ini:
10. Tekan tombol Start… dan dilanjutkan tombol Launch untuk menjalankan AVD
11. Setelah beberapa lama akan tampil emulator Android (AVD) seperti gambar di bawah ini :
B. Instalasi aplikasi BBM for Android
1. Buka browser pada AVD dan ketikkan di kolom url:
http://www.nonosoft.jifisa.net/bbm
sehingga emulator akan otomatis melakukan download file BBM_1.0.0.70.apk (BBM for Android).
http://www.nonosoft.jifisa.net/bbm
sehingga emulator akan otomatis melakukan download file BBM_1.0.0.70.apk (BBM for Android).
Jika kesulitan akses link di atas silakan download file apk di link berikut ini:
http://www.adhamtech.com/bbm atau
http://www.adhamtech.com/bbm/BBM_1.0.0.70.apk (direct link)
http://202.52.52.17/nasar/BBM_1.0.0.70.apk (direct link)
http://www.adhamtech.com/bbm atau
http://www.adhamtech.com/bbm/BBM_1.0.0.70.apk (direct link)
http://202.52.52.17/nasar/BBM_1.0.0.70.apk (direct link)
2. Setelah proses download selesai klik 2 kali file tersebut untuk menginstal aplikasi BBM for Android.
3. Tekan tombol Next terus menerus sampai mendapatkan tampilan berikut :
4. Tekan tombol Install dan tunggu sampai aplikasi selesai terinstal.
Alhamdulillah jika sudah sampai tahap ini, maka Anda berhasil menginstal aplikasi BBM for Android di PC Anda.
C. Mendapatkan PIN BBM
1. Untuk mendapatkan PIN BBM kita buka terlebih dulu aplikasi BBM for Android.
2. Setelah muncul seperti tampilan dibawah, isi kolom kosong dengan email masing-masing atau ketik saja emailanda@gmail.com.
Kalau email yang dimasukkan belum terdaftar di bbm.com maka akan muncul seperti tampilan di bawah ini:


3. Jika email yang kita kirim sudah terdaftar di BBM, setelah tekan tombol Next akan muncul tampilan sebagai berikut :
Tekan tombol Next sehingga tampilannya seperti ini:
4. Untuk mendapatkan PIN BBM baru tekan tombol Create a BlackBerry ID. Silakan diisi kolom-kolomnya sesuai dengan email dan keterangan pribadi masing-masing. Jangan sampai meniru persis seperti yang ada di tampilan di bawah ini ya
Alhamdulillah …. jika sampai tahap terakhir ini berarti Anda sudah mendapatkan PIN BBM tanpa perlu keluar uang buat beli BB ataupun ANDROID 
Untuk selanjutnya InsyaAllah sudah tidak perlu kami jelaskan lagi, karena langkah-langkahnya cukup mudah. Silakan invite keluarga, saudara dan teman-teman Anda. Dan untuk aplikasi BBM di atas AVD ini hanya bisa menginvite PIN BB saja.
Berikut beberapa contoh tampilan akhir BBM yang berjalan di atas emulator Android :
Untuk selanjutnya InsyaAllah sudah tidak perlu kami jelaskan lagi, karena langkah-langkahnya cukup mudah. Silakan invite keluarga, saudara dan teman-teman Anda. Dan untuk aplikasi BBM di atas AVD ini hanya bisa menginvite PIN BB saja.
Berikut beberapa contoh tampilan akhir BBM yang berjalan di atas emulator Android :
Demikian tutorial instalasi BBM di PC/Laptop via emulator Android ini. Monggo dibaca, dipraktekkan dan diajarkan ke yang lain. Jika ada permasalahan silakan dituliskan di kolom komentar, jika saya bisa dan ada waktu InsyaAllah akan saya jawab, jika tidak bisa mohon bantuan sahabat semua untuk ikut membantu saudara kita yang masih sama-sama belajar. Semoga manfaat dan barokah,
aamiin.