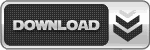Bagi
sebagian besar kita ( pengguna komputer) mungkin tidak asing lagi
dengan istilah Safe Mode. Fitur ini di sediakan di sistem operasi
Windows, untuk berbagai tujuan. Misalnya untuk memeriksa atau
memperbaiki kerusakan pada sistem windows, menghapus virus, memeriksa
kerusakan driver dan lainnya.
|
Bagaimana mengaktifkan Safe Mode dan apa saja yang dapat dimanfaatkan ketika kita sudah masuk Safe Mode ?
Apa itu Safe Mode ?
Safe
mode merupakan opsi pilihan start up windows yang fungsi utamanya
menangani jika ada masalah dengan sistem. Windows akan berjalan dengan
kondisi minimal, hanya file-file dan driver yang penting saja yang di
aktifkan, termasuk juga software-software tambahan sebagian besar tidak
diaktifkan. Kemudian ketika sudah masuk safe mode, maka akan tampak
tulisan “Safe Mode” di pojok atas windows.

Cara Masuk ke Safe Mode
Salah
satu cara yang dapat digunakan di hampir semua sistem windows termasuk
windows Vista adalah dengan menekan tombol F8 ketika windows sedang
booting ( atau ketika komputer mulai menyala dan tampil informasi Memory
/ hardware ). Setelah itu akan tampil beberapa menu pilihan booting
komputer, seperti berikut :

Beberapa penjelasan dari Advande Options Menu
Selain menu untuk memilih Safe mode, ada berbagai menu lainnya yang bisa dipilih. Berikut beberapa penjelasan menu-menu tersebut :
- Safe Mode, opsi ini berarti windows akan berjalan hanya menggunakan minimal file dan driver termasuk juga software-softwarenya.
- Safe Mode with Networking, opsi ini seperti safe mode ditambah dengan driver sehingga kita bisa memanfaatkan Jaringan ( Networking)
- Safe Mode with Command Prompt, sama seperti safe mode hanya saja program Command Prompt / MS-DOS Prompt ( cmd.exe) akan langsung aktif ( bukannya explorer)
- Enable Boot Logging, windows akan membuat file Ntbtlog.txt, ketika start up dan informasi start up tersebut akan disimpan di file tersebut. File ini biasanya disimpan di sistem root, misalnya drive C:
- Enable VGA Mode. Windows akan berjalan dengan tampilan mode minimal misalnya 640×480 atau 800×600. Biasa digunakan untuk memeriksa kerusakan atau error [driver] VGA (tampilan grafik windows).
- Last Known Good Configuration, menjalankan windows menggunakan informasi registry yang telah disimpan ketika terakhir shutdown. Gunakan jika kita salah mengubah konfigurasi sistem, atau ketika windows gagal masuk ke tampilan utama.
- Uninstall software yang sebelumnya menyebabkan komputer hang, error dan sebagainya. Kadang setelah di install program tertentu windows bermasalah, maka jika tidak bisa di uninstall melalui mode biasa gunakan Safe Mode.
- Menonaktifkan aplikasi atau program tertentu. Untuk memudahkan setelah masuk ke Safe Mode, bisa menggunakan aplikasi Autoruns yang bisa diperoleh gratis dari SysInternals. Teknik ini juga bisa dimanfaatkan untuk memeriksa loading komputer yang lambat. Jika tidak ada Autoruns, bisa mengetikkan MSCONFIG di menu Run, untuk menjalankan Sistem Configuration Utility, jika sudah tampil dipilih melalui tab Startup.
- Memeriksa permasalahan dengan tampilan grafik windows (VGA). Ketika tampilan windows bermasalah, bisa di cek dengan memilih “Enable VGA Mode”, jika berhasil dan tidak melihat masalah, kemungkinan masalah di driver VGA.
- Menghapus file/virus yang tidak bisa melalui mode biasa. Sebagian antivirus masih bisa dijalankan di safe mode, dan bisa dicoba scan melalui safe mode. Kadang virus tidak berjalan di safe mode, meski banyak juga yg bisa berjalan/atif meski di Safe Mode.
- Menjalankan System Restore jika sebelumnya diaktifkan, sehingga kondisi sistem bisa dikembalikan ke keadaan sebelumnya.
- Menjalankan berbagai fitur dari Control Panel, Administrative tools dan sebagainya.
- Membuka Registry Editor, baik untuk memeriksa maupun untuk mengedit sebagian isinya.
Safe
Mode merupakan fitur standard Windows dan terkadang cukup bermanfaat
untuk beberapa masalah seperti diatas, walaupun terkadang seperi virus
juga bisa aktif didalam mode ini, sehingga menggunakan safe mode saja
tidak cukup. ( ebsoft.web.id)
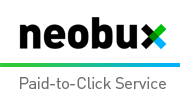


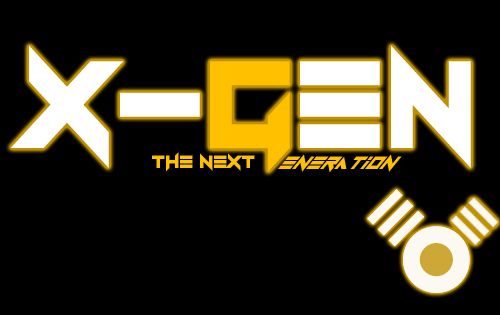
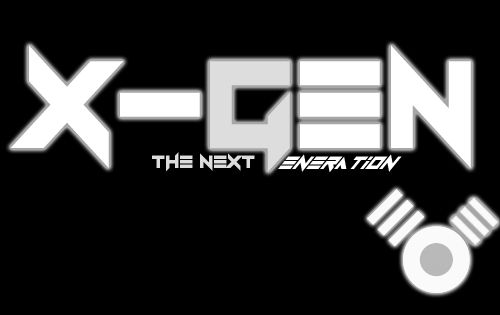
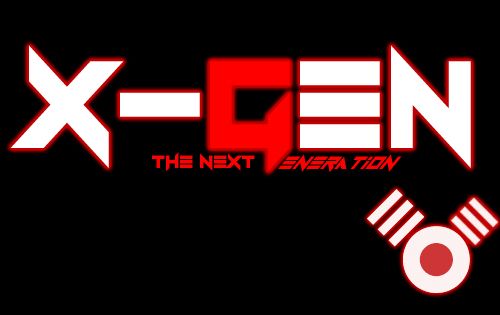
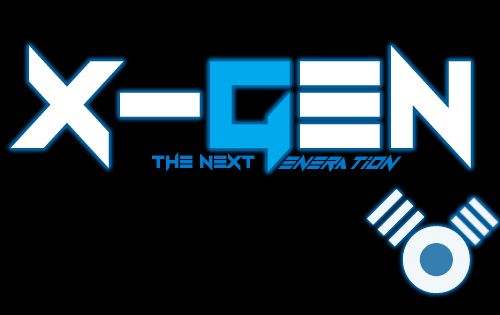

















 Bitdefender Safepay™ - Keeps hackers at bay by automatically opening all your online banking pages in a separate, secure browser.
Bitdefender Safepay™ - Keeps hackers at bay by automatically opening all your online banking pages in a separate, secure browser.  MyBitdefender dashboard -
See all the status and licensing information about your software and
services in your own, MyBitdefender dashboard. Now accessible from
anywhere, anytime, from any Internet-connected device.
MyBitdefender dashboard -
See all the status and licensing information about your software and
services in your own, MyBitdefender dashboard. Now accessible from
anywhere, anytime, from any Internet-connected device.